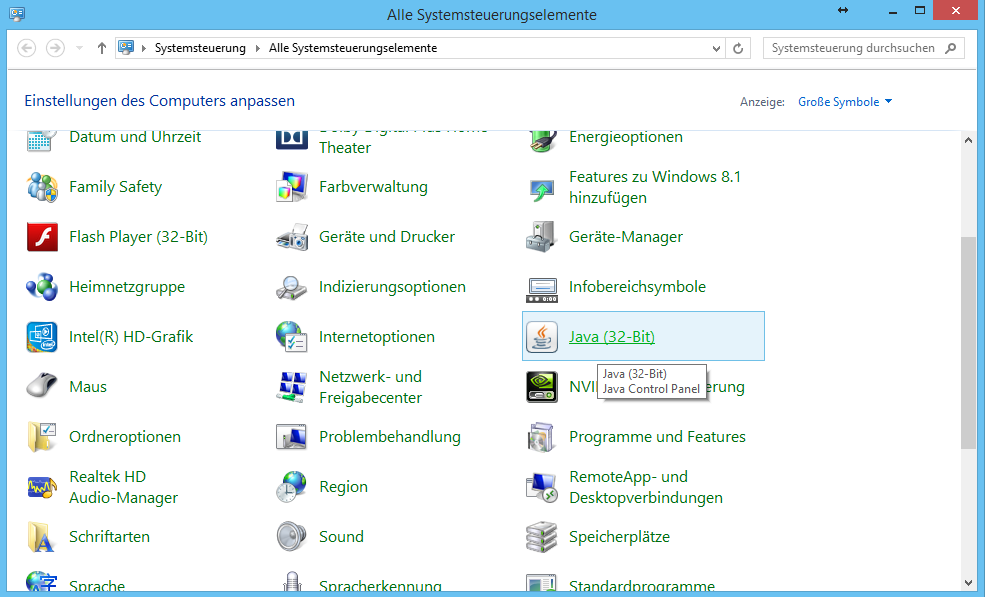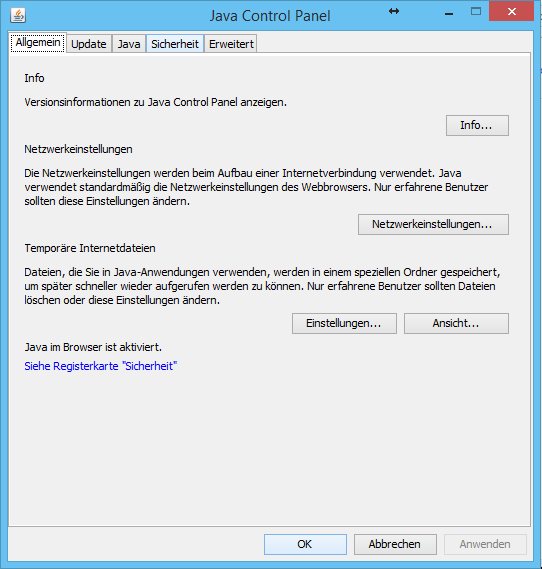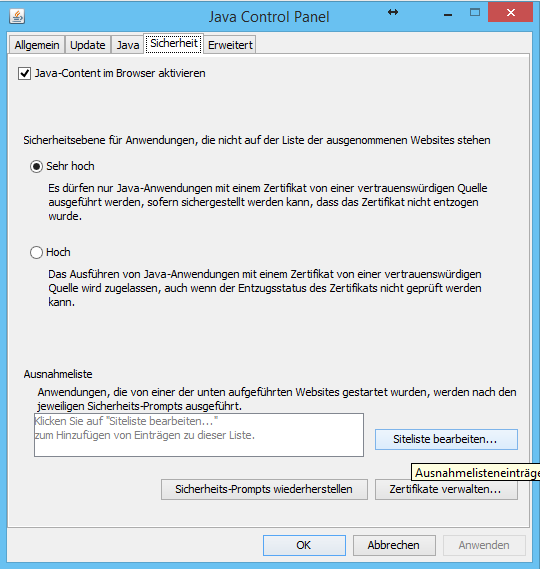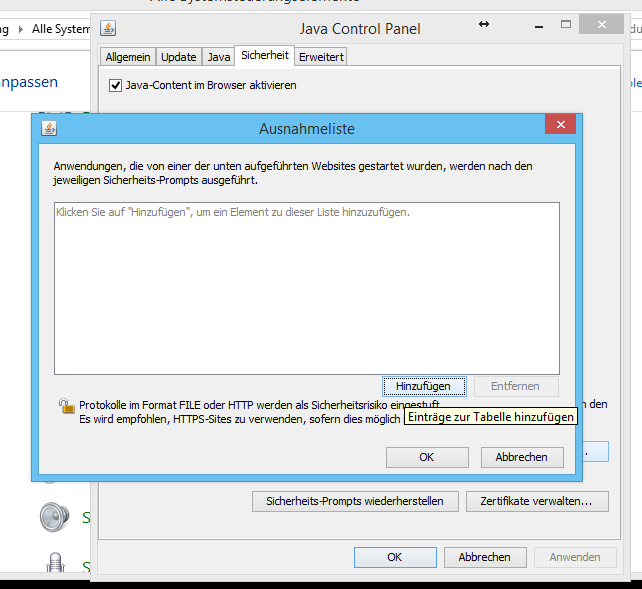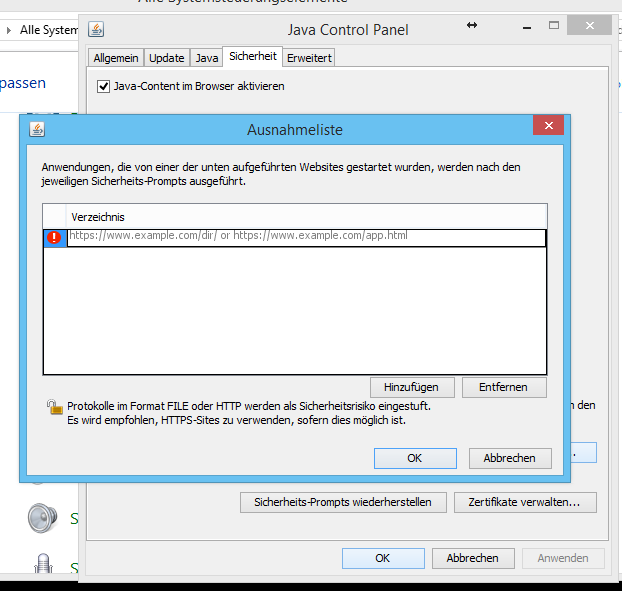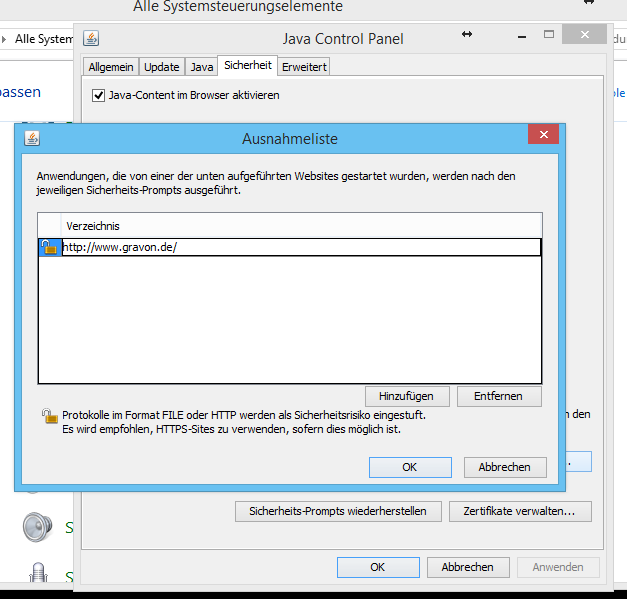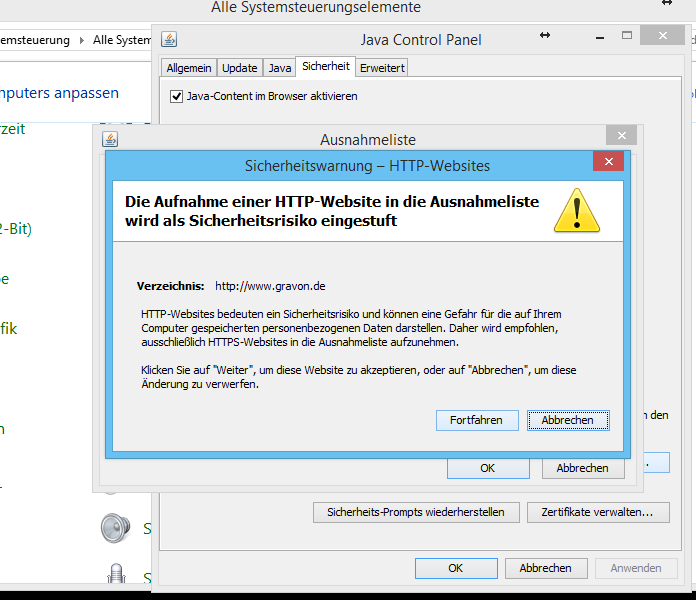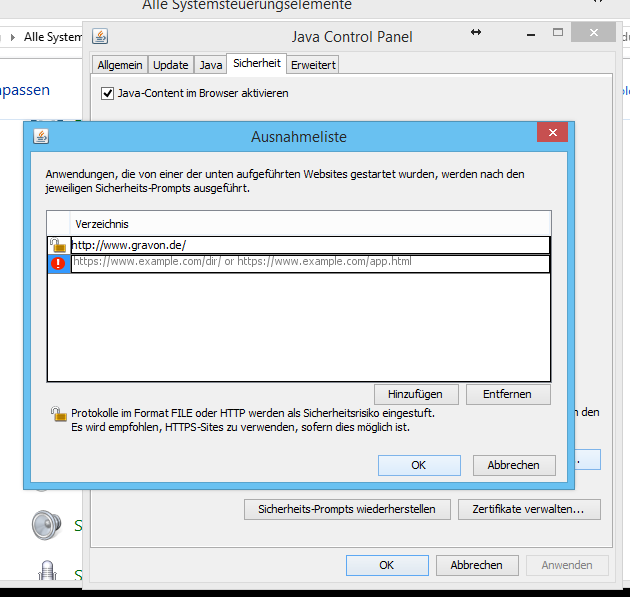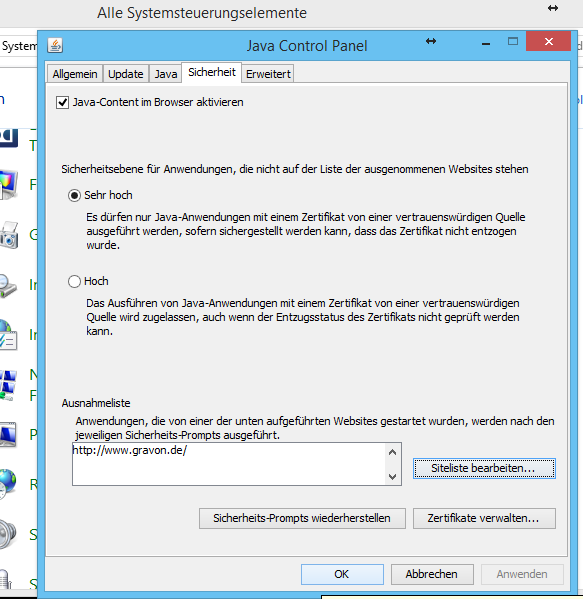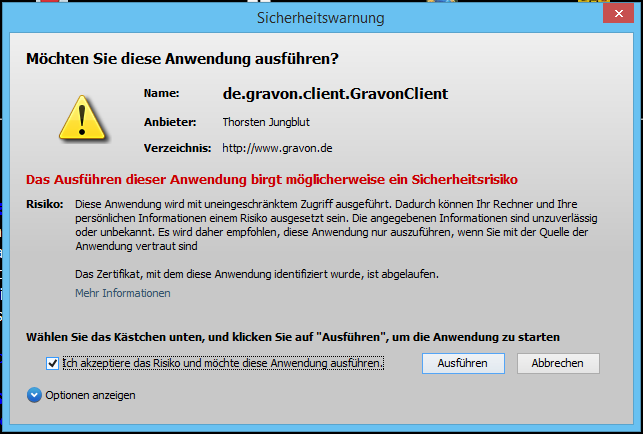Sicherheitseinstellungen Java
From Gravopedia
| Revision as of 22:21, 2 August 2015 (edit) Spion (Talk | contribs) ← Previous diff |
Revision as of 22:21, 2 August 2015 (edit) (undo) Spion (Talk | contribs) Next diff → |
||
| Line 7: | Line 7: | ||
| [[Image:Screen1.png|Systemsteuerung]] | [[Image:Screen1.png|Systemsteuerung]] | ||
| + | |||
| '''Schritt 2:''' Es öffnet sich ein Fenster mit den Einstellungen von Java. Klicken Sie in diesem Fenster auf den Reiter "Sicherheit": | '''Schritt 2:''' Es öffnet sich ein Fenster mit den Einstellungen von Java. Klicken Sie in diesem Fenster auf den Reiter "Sicherheit": | ||
| [[Image:Screen2.png|Java-Einstellungen]] | [[Image:Screen2.png|Java-Einstellungen]] | ||
| + | |||
| '''Schritt 3:''' Unter dem Reiter "Sicherheit" befindet sich nun ein Button "Sitelist bearbeiten...". Klicken Sie auf diesen Button: | '''Schritt 3:''' Unter dem Reiter "Sicherheit" befindet sich nun ein Button "Sitelist bearbeiten...". Klicken Sie auf diesen Button: | ||
| [[Image:Screen3.png|Java-Sicherheit]] | [[Image:Screen3.png|Java-Sicherheit]] | ||
| + | |||
| '''Schritt 4:''' Es öffnet sich ein Fenster zum Eingeben von Sicherheitsausnahmen. Klicken Sie hier auf den Button "Hinzufügen": | '''Schritt 4:''' Es öffnet sich ein Fenster zum Eingeben von Sicherheitsausnahmen. Klicken Sie hier auf den Button "Hinzufügen": | ||
| [[Image:Screen4.png|Ausnahmeliste]] | [[Image:Screen4.png|Ausnahmeliste]] | ||
| + | |||
| '''Schritt 5:''' Klicken Sie in das Textfeld rechts neben dem roten Ausrufezeichen: | '''Schritt 5:''' Klicken Sie in das Textfeld rechts neben dem roten Ausrufezeichen: | ||
| [[Image:Screen5.png|Ausnahmeliste bearbeiten]] | [[Image:Screen5.png|Ausnahmeliste bearbeiten]] | ||
| + | |||
| '''Schritt 6:''' Geben Sie hier jetzt "http://www.gravon.de/" ein: | '''Schritt 6:''' Geben Sie hier jetzt "http://www.gravon.de/" ein: | ||
| [[Image:Screen6.png|Eingeben der Ausnahme]] | [[Image:Screen6.png|Eingeben der Ausnahme]] | ||
| + | |||
| '''Schritt 7:''' Es erscheint eine Sicherheitswarnung. Bestätigen Sie die Warnung mit dem Button "Fortfahren": | '''Schritt 7:''' Es erscheint eine Sicherheitswarnung. Bestätigen Sie die Warnung mit dem Button "Fortfahren": | ||
| [[Image:Screen7.png|Ausnahme bestätigen]] | [[Image:Screen7.png|Ausnahme bestätigen]] | ||
| + | |||
| '''Schritt 8:''' Danach sollte das Fenster so aussehen wie hier gezeigt. Klicken Sie dann auf den Button "Ok". | '''Schritt 8:''' Danach sollte das Fenster so aussehen wie hier gezeigt. Klicken Sie dann auf den Button "Ok". | ||
| [[Image:Screen8.png|Ausnahmeliste bearbeitet]] | [[Image:Screen8.png|Ausnahmeliste bearbeitet]] | ||
| + | |||
| '''Schritt 9:''' Das Fenster mit den Ausnahmen ist nun wieder geschlossen und Sie sehen wieder die Einstellungen von Java: | '''Schritt 9:''' Das Fenster mit den Ausnahmen ist nun wieder geschlossen und Sie sehen wieder die Einstellungen von Java: | ||
| [[Image:Screen9.png|Zurück in Java-Sicherheit]] | [[Image:Screen9.png|Zurück in Java-Sicherheit]] | ||
| + | |||
| '''Schritt 10:''' Klicken Sie nun auf "Ok" und schließen Sie die Systemsteuerung. Öffnen Sie Ihren Browser und starten Sie nun Gravon bzw. Rummikub online wie gewohnt.<br> | '''Schritt 10:''' Klicken Sie nun auf "Ok" und schließen Sie die Systemsteuerung. Öffnen Sie Ihren Browser und starten Sie nun Gravon bzw. Rummikub online wie gewohnt.<br> | ||
| Line 44: | Line 53: | ||
| [[Image:Screen10.png|Sicherheitswarnung]] | [[Image:Screen10.png|Sicherheitswarnung]] | ||
| + | |||
| Wenn das geschafft ist, sollte Gravon wieder ganz normal starten. | Wenn das geschafft ist, sollte Gravon wieder ganz normal starten. | ||
Revision as of 22:21, 2 August 2015
Sicherheitseinstellungen von Java ändern
Seit dem 1.8.2015 meldet Java ein Sicherheitsproblem, wenn man versucht, Gravon bzw. Rummikub online zu starten. Hier erklären wir kurz, wie man die Sicherheitseinstellungen von Java so anpassen kann, daß man wieder spielen kann.
Schritt 1: Sie müssen als erstes die Systemsteuerung öffnen. In der Systemsteuerung wählen Sie dann "Java" oder "Java (32-bit)":
Schritt 2: Es öffnet sich ein Fenster mit den Einstellungen von Java. Klicken Sie in diesem Fenster auf den Reiter "Sicherheit":
Schritt 3: Unter dem Reiter "Sicherheit" befindet sich nun ein Button "Sitelist bearbeiten...". Klicken Sie auf diesen Button:
Schritt 4: Es öffnet sich ein Fenster zum Eingeben von Sicherheitsausnahmen. Klicken Sie hier auf den Button "Hinzufügen":
Schritt 5: Klicken Sie in das Textfeld rechts neben dem roten Ausrufezeichen:
Schritt 6: Geben Sie hier jetzt "http://www.gravon.de/" ein:
Schritt 7: Es erscheint eine Sicherheitswarnung. Bestätigen Sie die Warnung mit dem Button "Fortfahren":
Schritt 8: Danach sollte das Fenster so aussehen wie hier gezeigt. Klicken Sie dann auf den Button "Ok".
Schritt 9: Das Fenster mit den Ausnahmen ist nun wieder geschlossen und Sie sehen wieder die Einstellungen von Java:
Schritt 10: Klicken Sie nun auf "Ok" und schließen Sie die Systemsteuerung. Öffnen Sie Ihren Browser und starten Sie nun Gravon bzw. Rummikub online wie gewohnt.
Nach dem Starten erscheint erneut ein Fenster mit einer Sicherheitswarnung. Setzen Sie ein Häkchen bei "Ich akzeptiere das Risiko..." und klicken Sie auf "Ausführen":
Wenn das geschafft ist, sollte Gravon wieder ganz normal starten.