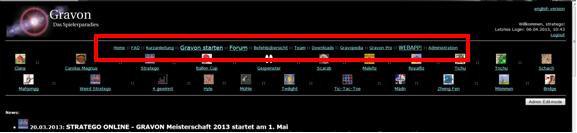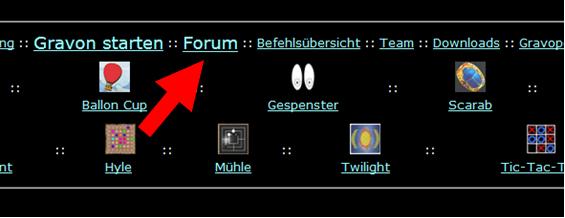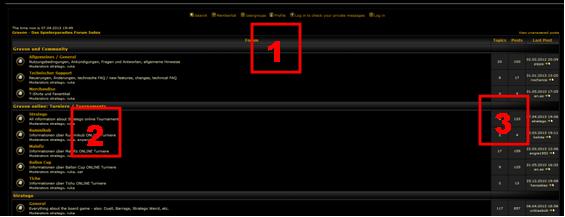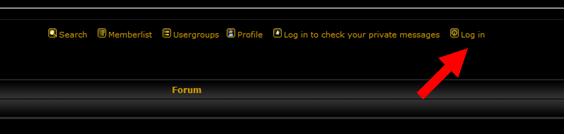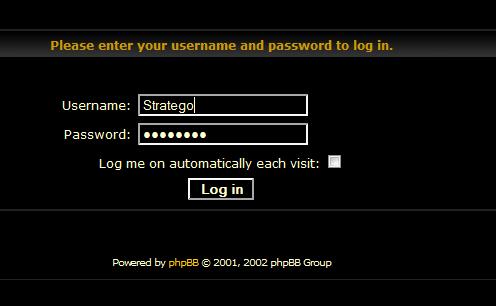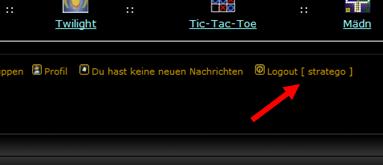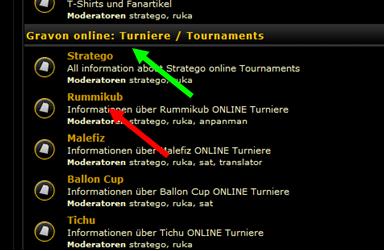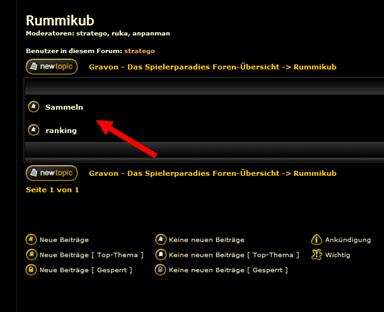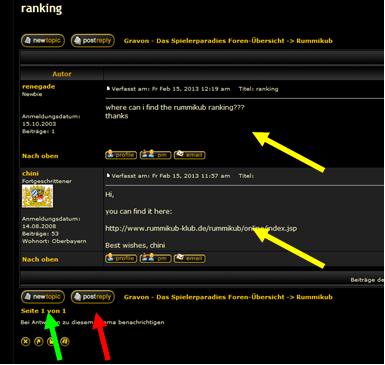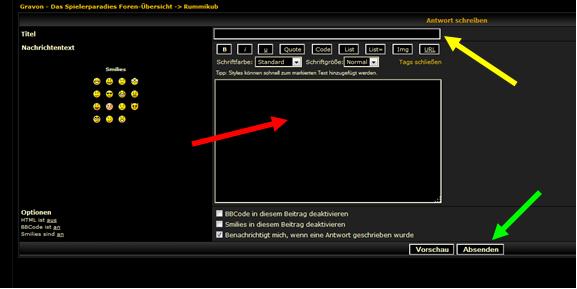Anleitung Forum
From Gravopedia
| Revision as of 22:17, 7 April 2013 (edit) Stratego (Talk | contribs) (→Auf Beiträge antworten) ← Previous diff |
Revision as of 22:17, 7 April 2013 (edit) (undo) Stratego (Talk | contribs) (→Auf Beiträge antworten) Next diff → |
||
| Line 155: | Line 155: | ||
| ** innerhalb dieses Fensters kann man einfach seinen Text eintippen. | ** innerhalb dieses Fensters kann man einfach seinen Text eintippen. | ||
| * ist man damit fertig, klickt man auf den Button "Absenden" => grüner Pfeil | * ist man damit fertig, klickt man auf den Button "Absenden" => grüner Pfeil | ||
| - | ** die Attwort wird dann automatisch dem Beitrag zugeordnet und erscheint als letzter Eintrag am Ende | + | ** die Antwort wird dann automatisch dem Beitrag zugeordnet und erscheint als letzter Eintrag am Ende |
| - | <span style="font-size:12pt; color:#FF4040;">Hinweis:</span> wenn man ein neues Thema erstellt muss man eine "Überschrift" eingeben. Diese erscheint dann als neues Thema und kann<br> zum Lesen oder ANtworten wieder angeklickt werden. Die Überschrift zeigt der gelbe Pfeil an. | + | <span style="font-size:12pt; color:#FF4040;">Hinweis:</span> wenn man ein neues Thema erstellt muss man eine "Überschrift" eingeben. Diese erscheint dann als neues Thema und kann<br> zum Lesen oder Antworten wieder angeklickt werden. Die Überschrift zeigt der gelbe Pfeil an. |
| <br> | <br> | ||
| </div> | </div> | ||
| <br clear="all"> | <br clear="all"> | ||
Revision as of 22:17, 7 April 2013
Schritt für Schritt - Anleitung zur Benutzung des Gravon Forums
- Anhand eines Beispiels, wie man sich für ein Rummikub Turnier anmeldet
Contents |
Webseite aufrufen
- Als erstes wird die Webseite www.gravon.de aufgerufen
- Dort sieht man eine (blaue) Link-Leiste - siehe Bild, die Link-Leiste ist rot umrandet.
Link "Forum" anklicken
- In der Link-Leiste klickt man auf "Forum" - siehe Bild roter Pfeil
Ansicht vom Forum
- Man sieht jetzt das Forum - siehe Bild rechts
- Nr. 1 => oben sieht man eine Link-Leiste vom Forum
- Nr. 2 => hier sind man die verschiedenen Themenbereiche
- Nr. 3 => hier sind Informationen, wann und wer als letztes gepostet hat
Anmelden im Forum
- In der Link-Leiste des Forums (ganz rechts) klickt man auf "log in" um sich anzumelden
- Es erscheint die Anmeldeseite
- Dort gibt man seinen Gravon Nick Namen ein => Username
- In dem Feld darunter das Passwort => Password
- Dann klickt man auf "Log in"
Kontrolle Anmeldung
- Wird in der Link-Leiste jetzt statt "log in" ein Logout: [Nick Name] angezeigt, hat man alles richtig gemacht
- hier im Beispiel " stratego"
- Ansonsten bitte nochmal genau lesen und alles wiederholen
Übersicht Forum
- Im Themenbereich sucht man jetzt nach "Gravon Online Turnieren"
- innerhalb dieses Bereichs sind die einzelnen Spiele aufgelistet für weitere Infos
Erklärung: Themenbereiche sind wie Schränke in denen sich weitere Fächer befinden
- Man sucht also erstmal den richtigen Schrank: hier Gravon Online Turniere => grüner Pfeil
- Als nächstes sucht man in Schrank nach dem richtigem Fach: hier Rummikub
- Dann klickt man auf den orangen Eintrag "Rummikub" => roter Pfeil
Die einzelnen Beiträge
- Jetzt ist man im richtigem "Schrank" und im richtigem "Fach"
- Hier sieht man jetzt die einzelnen Einträge (Postings)
- klickt man auf diese Postings kann man sie lesen und dazu antworten
Erklärung: Zum Zeitpunkt der Erstellung der Anleitung wurden die Bilder vom Forum benutzt
- weil sich aber jeden Tag neue Einträge ergeben können, kann die jetzige Ansich abweichen.
- sollte man sich für das Turnier anmelden wollen, gibt es hier einen Eintrag wie z.B.:
Anmeldung für das Rummikub Online Turnier
Beiträge lesen und antworten
- hat man auf einen Beitrag geklickt, geht ein Fenster auf und zeigt dies an (gelbe Pfeile)
- wurde bereits geantwortet, oder weitere Beiträge dazu geschrieben, erscheinen alle untereinander.
- wurde bereits geantwortet, oder weitere Beiträge dazu geschrieben, erscheinen alle untereinander.
die Reihenfolge ist hier: letzter Beitrag steht immer als letztes (unten)
- es können auch so viele Beiträge sein, dass es mehrere Seiten gibt. die werden dann als Seite 1
- es können auch so viele Beiträge sein, dass es mehrere Seiten gibt. die werden dann als Seite 1
bis xx angezeigt und können angeklickt werden.
- der grüne Pfeil zeigt den Button für eine neues Thema (new topic) an.
ACHTUNG: das ist nicht das gleiche wie auf einen vorhanden Beitrag antworten (siehe roter Pfeil)
- ein neues Thema eröffnet einen neuen Eintrag zu dem andere Antworten können
- der rote Pfeil zeigt den Button zum Antworten (post reply) an.
- hier kann ich auf das Gelesene antworten: z.B.: "Ich melde mich auch an"
- der Eintrag wird dann als letzter unten drangehangen
Auf Beiträge antworten
- hat man auf "post reply" (antworten) geklickt, geht ein Fenster auf und zeigt eine Eingabemaske an (roter Pfeil)
- innerhalb dieses Fensters kann man einfach seinen Text eintippen.
- ist man damit fertig, klickt man auf den Button "Absenden" => grüner Pfeil
- die Antwort wird dann automatisch dem Beitrag zugeordnet und erscheint als letzter Eintrag am Ende
Hinweis: wenn man ein neues Thema erstellt muss man eine "Überschrift" eingeben. Diese erscheint dann als neues Thema und kann
zum Lesen oder Antworten wieder angeklickt werden. Die Überschrift zeigt der gelbe Pfeil an.